How to Fix A "Lexar Memory Card Cannot Be Formatted Error" on Windows & Mac
- The robust application that easily unformats the Lexar memory card storage
- Supports all brands of memory cards, memory sticks, iPods, USB drives, SSD, HDD etc.
- It also features a preview option at the user end
- Offers a convenient and safe means of file recovery from the storage cards
Lexar has been a popular brand when it comes to memory card. But due to some unforeseen scenarios even the finest memory card may have some issues, if you have been facing issues while formatting your Lexar memory card, this article will guide you with hassle-free solution to fix this formatting issue with your Lexar memory card. Being the world largest memory card manufacturing brand, Lexar card users can face not format issue with it.
After facing Lexar memory card not formatted issue, people want to know how to repair a Lexar memory card that cannot be formatted and overcome from such painful circumstances because due to this, all the files saved on the Lexar memory card become inaccessible which can be a big problem for the card users. So to recover files and repair a Lexar memory card that cannot be formatted, the people can take the help of an advanced program like Lexar Card Recovery and fix not formatted Lexar memory card issue easily. This hassle-free program is specially derived for recovering the files from not formatted Lexar memory cards without any other difficulty.
Common Causes of Lexar Memory Card Not Formatted Issue:
- Lexar card infected with malicious programs like malware, virus, Trojan etc.
- File system assigned to the Lexar memory card corruption
- Interruption between file transferring from Lexar card to the system drive
- The incorrect way of ejecting the memory card from the device
- Wrong way of formatting Lexar memory card
Manual Methods to fix Lexar Cannot Be Formatted Error:
Method 1:Format the memory card in Windows Disk Management:
Just follow the below mentioned instructions step-by-step to format your memory card manually in Windows Disk Management:
- Step 1: Open the Disk Management in Windows 10/8/7 by going to This MC/My Computer > Manage > Disk Management.
- Step 2:Locate and right-click on the SD card, and choose "Format".
- Step 3: Choose a proper file system like FAT32, NTFS, exFAT, and tick "Perform a quick format". Then click "OK".
After trying this method, if your problem is solved then it's well & good. If not, then try the second method which is explained below
Method 2:Run Diskpart to Clean and reformat the memory card that is not formatting
- Step 1:Press Windows key + R keys at the same time, type cmd in the Run box, hit Enter to open the command prompt(cmd.exe).
- Step 2: Type diskpart to run Diskpart Utility.
- Step 3:Type list disk to list the drives on the computer.
- Step 4:Type select disk 2 (The number should be replaced by the exact drive number of your SD card).
- Step 5:Type clean to run the clean utility (this will wipe all data on the SD card so make sure you saved a copy or backup of the card data).
- Step 6: Type create partition primary to create a new partition on the SD card.
- Step 7:Type format fs=ntfs (or format fs=fat32)to format the partition to the desired f
After trying the above two methods, still your problem is not solved, then try the next one
Method 3:Change the Drive Letter and Paths to Make The memory Card that Won't Format Detectable
Sometimes, we are unable to initiate the format process due to the memory card is not showing up at all. To resolve such kind of memory card won't format issues, we must first make it recognizable. To do this, here is the procedure
- Step 1:Connect the won't format memory card to PC.
- Step 2:Right-click on This PC/My Computer> Manage > Disk Management.
- Step 3:Locate, right-click on the SD card, and select "Change drive letter or path"
- Step 4:Re-select a new drive letter for your SD card and click OK to confirm.
Method 4: Remove Write Protection from the memory card that is not formatting
We hope one of the above mentioned solutions have worked you to solve the problem. If not, and you want to recover your data from the memory card that is not formatting, then go for Lexar Card Recovery Software that effortlessly retrieves all your data from not formatting memory card.
Lexar Card Recovery Tool to Retrieve Files from Memory Card That is Not Formatting
If you have encountered any above mentioned scenarios, then all the files saved on the card become inaccessible and shows not formatted error. In order to get back these files from the corrupted Lexar memory card, you can utilize Lexar Card Recovery tool and repair such "not formatted issues" without facing any difficulty. You can also take the help of this recovery program to recover files from the formatted memory cards easily. To know more about it, check this link: https://www.lexarcardrecovery.com/formatted-sd-card.html
Key Features of Lexar Card Recovery Application:- It supports to recover various types of files from Lexar memory cards such as images, text files, video clips, audio tracks, raw pictures and many more easily.
- Lexar Card Recovery tool works on all versions of Microsoft Windows and Apple Mac operating system based computers to repair a Lexar memory card that cannot be formatted.
- This program has the potential to recover files from a Compact Flash card, SD card, MMC, Mini SD card, XD picture card, Micro SD cards after formatting errors.
- People can utilize this easy to use software to recover files from the Lexar memory card which can be damaged, inaccessible, not recognized by the device, corrupted or broken easily.
- Lexar Card Recovery software allows the users to recover files from not formatted Lexar memory card based on their creation date, extension, name, size and other parameters.
The tool works on all Lexar cards types including-
- Lexar® Professional GOLD microSDXC™ UHS-II Card, Lexar®
- Lexar® Professional SILVER SE CFexpress™ Type B Card
- Professional CFexpress™ Type B Card DIAMOND Series
- Lexar® Professional SILVER PLUS microSDXC™ UHS-I Card
Steps to Recover Data from Lexar Memory Card That Cannot Be Formatted:
Step 1: Download and Install Lexar Card Recovery app on your computer drive and connect Lexar card to the system. Launch it and select "Recover Photos" from the main screen as shown in fig A.
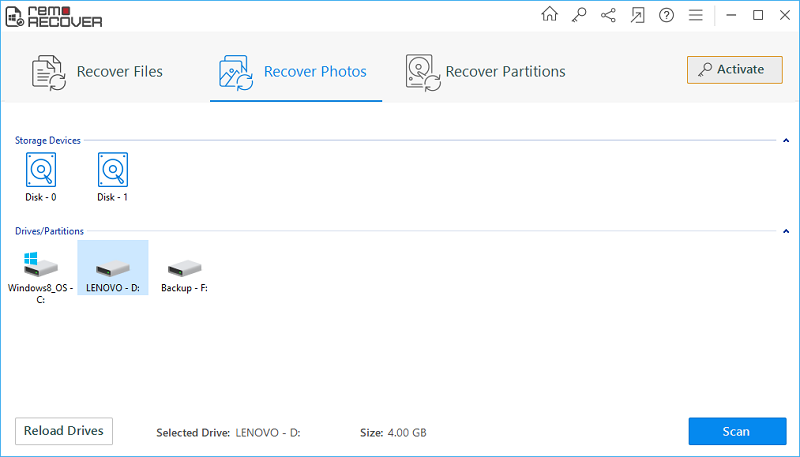
Fig A: Main Screen
Step 2: Now, choose the Lexar memory card from the displayed list of drives and click on next to start the memory card scanning as shown in fig B.
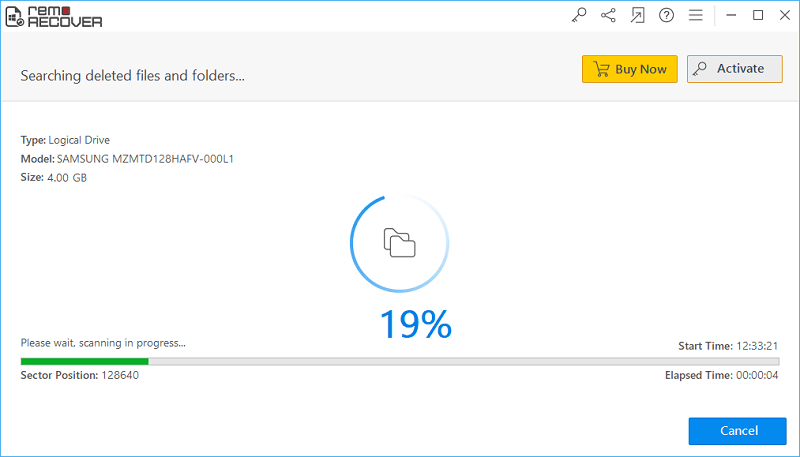
Fig B: Select Lexar Memory Card
Step 3: After completion of the card scanning process, you can take the Preview of retrieved files will be displayed as shown in fig C.
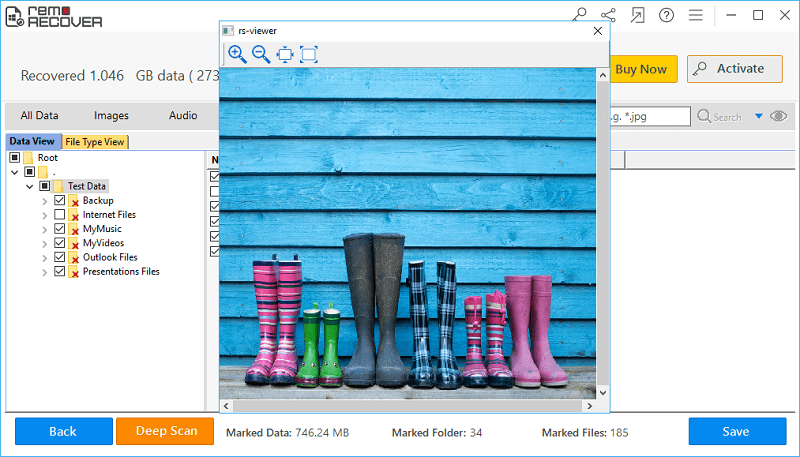
Fig C: Restored Files Preview